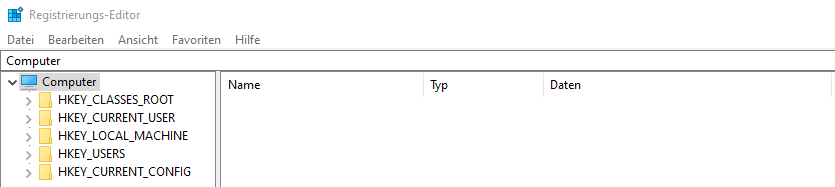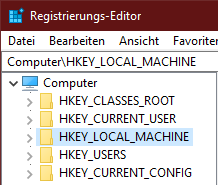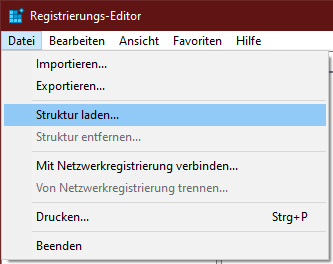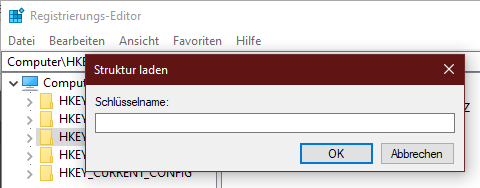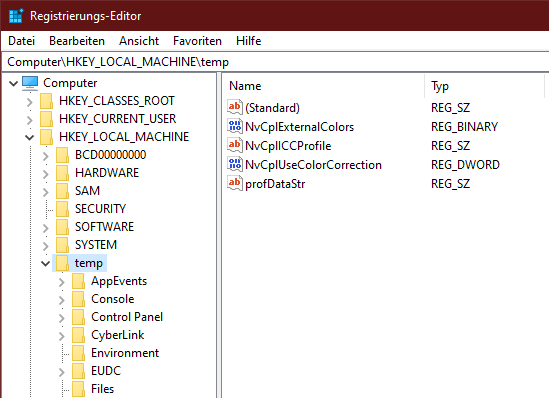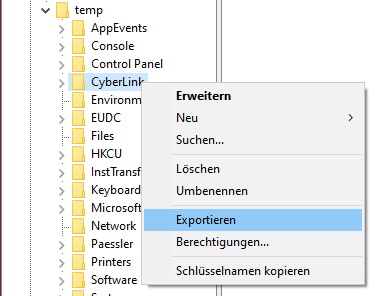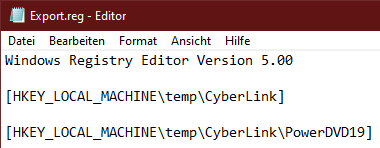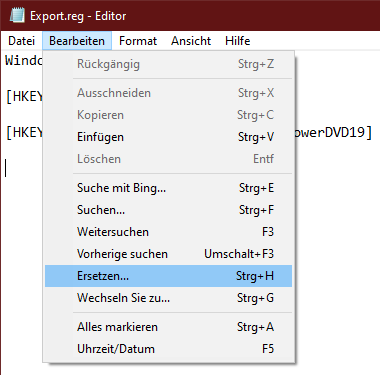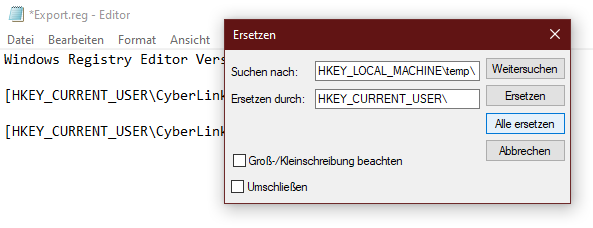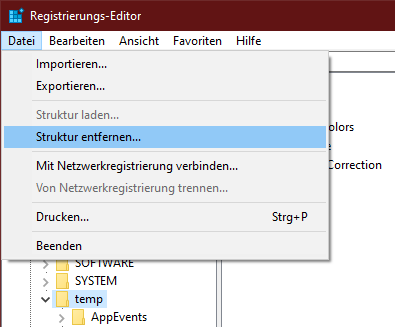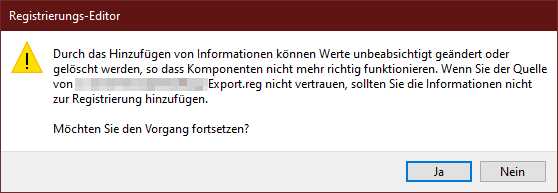Baumstumpf im Wald
Aufgenommen am: 27.06.2020 11:14
Kamera: Canon EOS 6D Mark II
Objektiv: Canon EF 24-70mm f/2.8L II USM
ISO: 400
Belichtungsdauer: 1/60 Sek.
Blendenzahl: f/2.8
Brennweite: 70 mm
Originalgröße: 6264 x 4180
Ort: Wald in Eißendorf, 21077 Hamburg