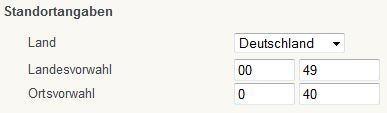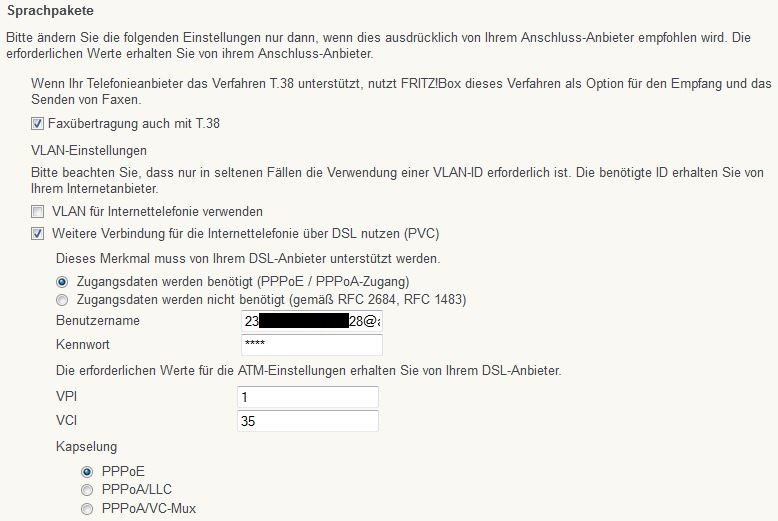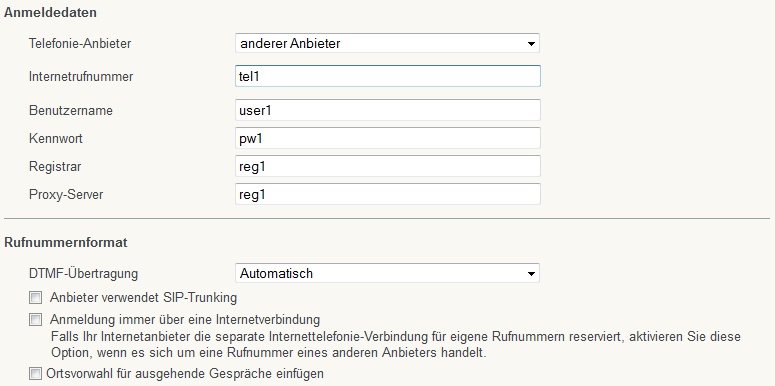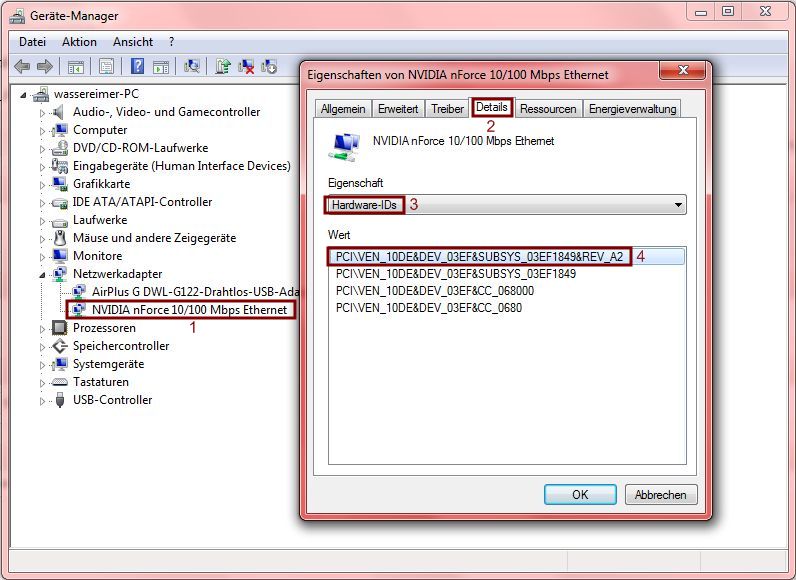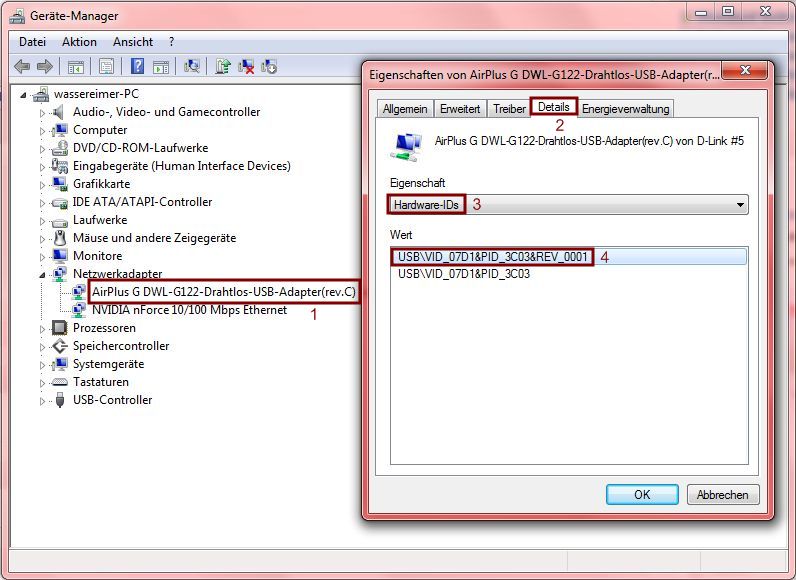Eigene Fritzbox 7490 an o2 Anschluss
In diesem Blog-Eintrag habe ich euch eine Möglichkeit beschrieben wie Ihr das aktuelle Flaggschiff von AVM, die FRITZ!Box 7490, als ehemaliger Alice-Kunde an einem Anschluss von o2 zum laufen bekommt. Dieser Beitrag ist inzwischen veraltet da o2 nun selber die Fritzbox vertreibt und es uns damit deutlich einfacher macht eine eigene Fritzbox zu verwenden. Diese Anleitung gilt für alle Kunden von o2. Unabhängig davon ob man vorher bei Alice war oder direkt bei o2 Kunde geworden ist.
- Schließt eure Fritzbox an (beiliegende Anleitung beachten) und geht auf die Konfigurationsseite über fritz.box oder 192.168.178.1
- Folgt nun dem Assistenten – Für die DSL Verbindung ist der Internet-Anbieter „o2 DSL“ zu verwenden, der Benutzernamen ist eure (Haupt-)Telefonnummer und ein Passwort ist nicht vorhanden; gebt hier irgendetwas ein. – Falls die Daten nicht korrekt sind ruft einfach bei o2 an und fragt nach euren DSL Zugangsdaten. Diese geben sie heraus im Gegensatz zu den VoIP Daten.
- Geht nun auf der linken Seite im Menü auf „System“ und dann auf den Unterpunkt „Update“ – Stellt sicher das ihr die neuste FRITZ!OS Version für eure Fritzbox habt – Falls dies nicht der Fall sein sollte müsst ihr dieses aktualisieren
Nun kann es schnell gehen oder aber etwas dauern. Im Menüpunkt „Telefonie“ und dann im Unterpunkt „Eigene Rufnummern“ sollten nun in absehbarer Zeit eure Rufnummern aufgelistet sein (die Seite muss manuell aktualisiert werden!). Diese werden von o2 abgerufen und automatisch eingerichtet.
Sollten eure Rufnummern jedoch nach zehn Minuten Geduld noch nicht eingerichtet sein, müsst ihr jetzt eure Fritzbox vom Strom trennen. Nach einer Minute könnt Ihr diese wieder anschließen. Nachdem die Fritzbox nun vollständig gestartet ist und ihr euch wieder auf der Konfigurationsseite angemeldet habt, sollten nun eure Rufnummern vorhanden sein.