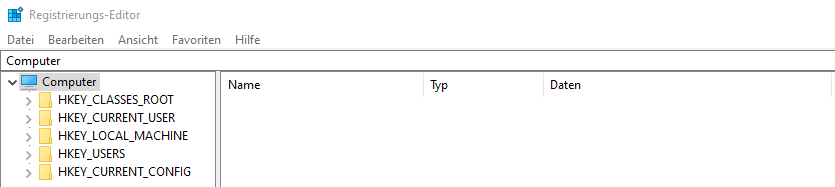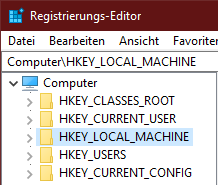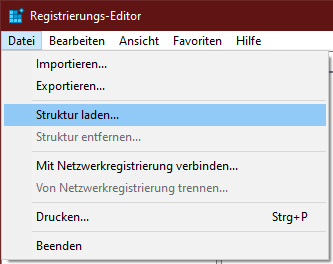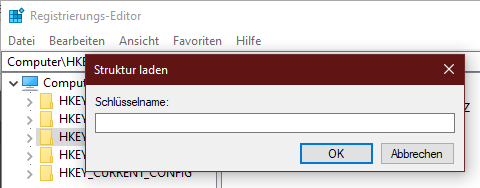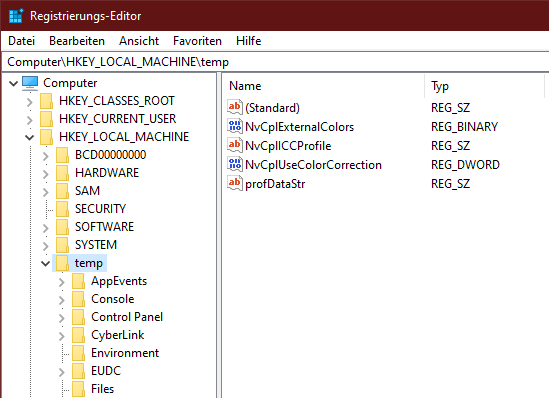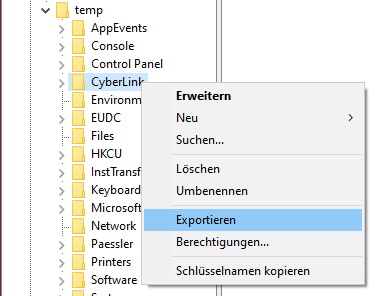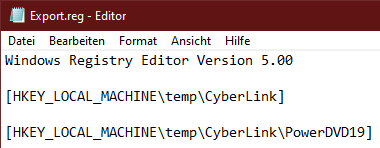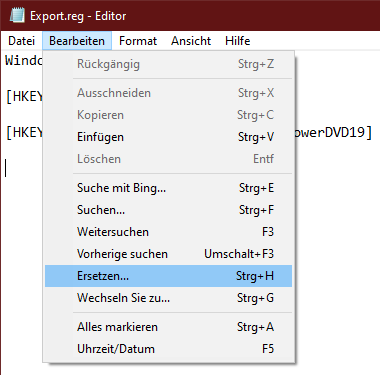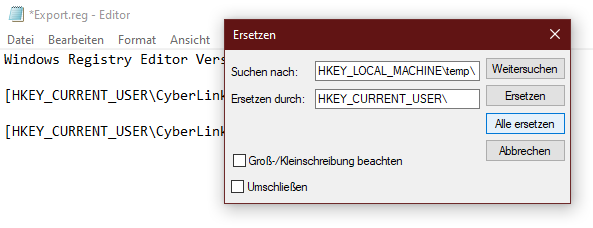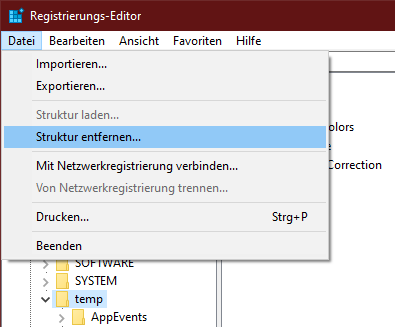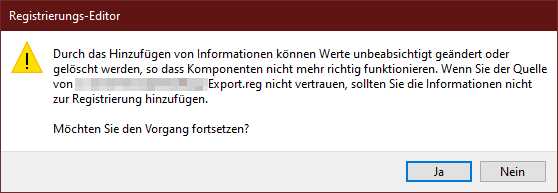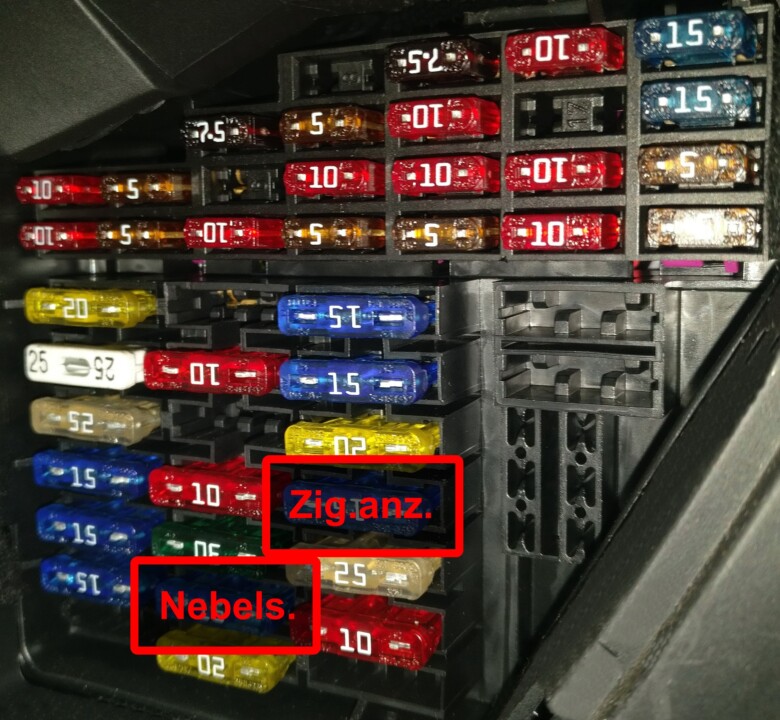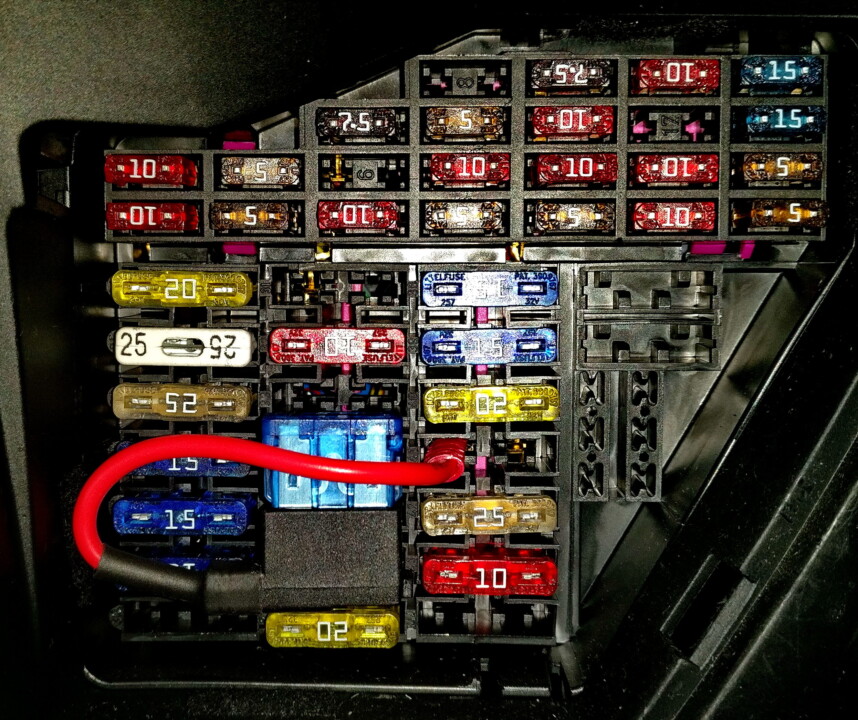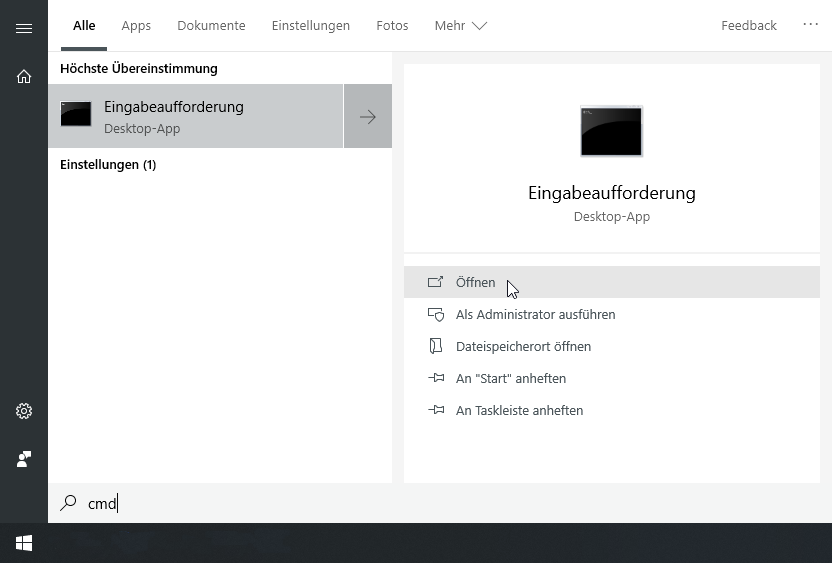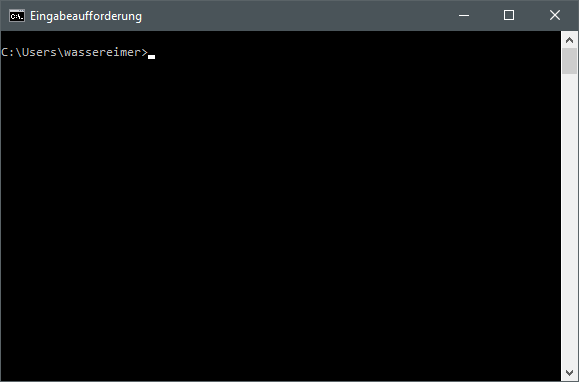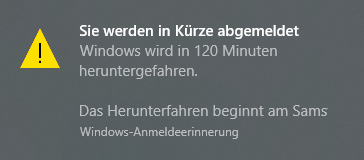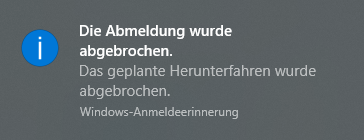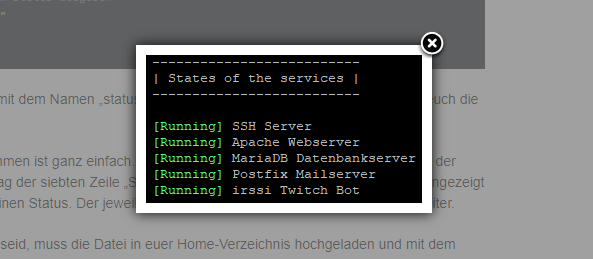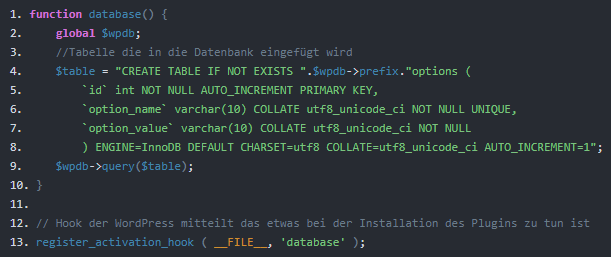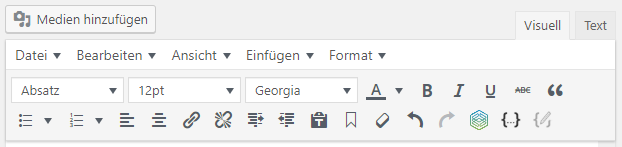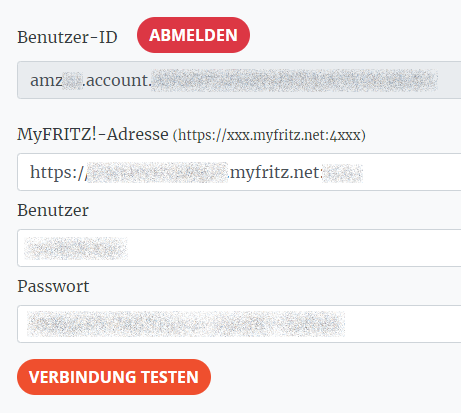Windows Registry auf externer Festplatte öffnen
Wer die Windows Registrierungsdatenbank, auch Registry genannt, aus einem Backup oder von einer externen Festplatte öffnen möchte, steht oft vor einer großen Frage: Wie geht das eigentlich? Vor ein paar Tagen habe ich mir genau diese Frage gestellt. Windows wollte nicht mehr laden (mein Fehler …) und das Betriebssystem war, trotz diverser Rettungsversuche, nicht mehr Wiederherzustellen. In meinem frisch installierten Windows 10 wollte ich nun ein paar Daten aus der alten Registry, von der zuvor auf einer extern gesicherten Windows Partition, holen. Hier zeige ich euch wie das geht.
Jeder Fehler kann zu einem Datenverlust führen!
Registry öffnen
Als erstes muss die Registry der aktuellen Windows Installation geöffnet werden. Hierfür klickt man entweder in das Suchfeld auf der Taskleiste, auf das Startmenü oder mit der rechten Maustaste auf das Startmenü und anschließend auf „Ausführen“. Bei allen drei Wegen muss im Anschluss auf der Tastatur „regedit“ eingeben und dies mit der Eingabetaste bestätigt werden.
Funktionsweise und Speicherorte
Bevor es nun weiter geht, muss ich kurz und vereinfacht die Funktionsweise der Registry erklären.
Die Datenbank hat verschiedene Hauptschlüssel, auch Hives (englisch für Bienenstöcke) genannt, die Ihr im Bild oben sehen könnt. Manche dieser Hauptschlüssel sind nur Verweise an andere Orte der Registry. Beispielsweise zeigt unter Windows 10 der Hauptschlüssel „HKEY_CURRENT_USER“ auf den Ort „HKEY_USERS\<Benutzer-SID>“, wobei <Benutzer-SID> die SID des aktuell am System angemeldeten Benutzers ist. Diese Daten findet Ihr wiederum in der Datei „%systemdrive%\Users\%username%\NTUSER.DAT“. Beachtet hier bitte, das gegebenenfalls ausgeblendete Dateien sichtbar gemacht werden müssen. Andernfalls kann man die versteckte „NTUSER.DAT“ nicht sehen. Die Daten von „HKEY_LOCAL_MACHINE“ verteilen sich auf viele einzelne Dateien im Ordner „%systemroot%\System32\config\“. Der Schlüssel „HKEY_LOCAL_MACHINE/Software“ ist Beispielsweise die Datei „SOFTWARE“. Details hierzu findet Ihr unter anderem auf Wikipedia. Je nachdem welche Daten Ihr benötigt, müsst Ihr also spätestens jetzt herausfinden in welcher Datei diese liegen.
Da einige der Hauptschlüssel, wie bereits erwähnt, lediglich Verweise an andere Stellen in der Registry sind, können wir auch nur in bestimmte Hauptschlüssel externe Daten laden. Und zwar unter „HKEY_LOCAL_MACHINE“ und „HKEY_USERS“. Ich empfehle hier für die bessere Übersicht „HKEY_LOCAL_MACHINE“.
Struktur laden
Als erstes wird der Hauptschlüssel angeklickt in den die Daten geladen werden sollen.
Anschließend muss im Menü „Datei“ der Punkt „Struktur laden…“ ausgewählt werden.
Jetzt wählt man die zu öffnende Datei der alten Windows Installation aus und klickt auf „Öffnen“. In diesem Beispiel verwende ich meine alte „NTUSER.DAT“. Wenn Ihr bis hierhin alles richtig gemacht habt, werdet Ihr nun nach einem Schlüsselnamen gefragt.
Gebt hier am besten „temp“, was für temporär steht, ein und bestätigt diese Eingabe mit einem Klick auf „Ok“.
Daten exportieren
Mit einem Klick auf den kleinen Pfeil neben „HKEY_LOCAL_MACHINE“ kann der Hauptschlüssel geöffnet werden. Die importierten Daten liegen nun unter dem eben angelegten Schlüssel „temp“.
Möchte man jetzt etwas von den alten Daten exportieren, um diese später in die neue Registry einzufügen, kann auf den gewünschten Eintrag ein Rechtsklick gemacht und der Punkt „Exportieren“ ausgewählt werden.
Meine exportierte Datei habe ich in kreativer Weise „Export“ genannt.
Daten aufbereiten
Bevor diese exportierten Daten in unsere Registry importiert werden können, müssen diese noch aufbereitet werden. Andernfalls landen diese nachher an der falschen Stelle unter „HKEY_LOCAL_MACHINE/temp/%Exportierter-Schlüssel%“ und nicht, wie es in meinem Fall sein soll, unter „HKEY_CURRENT_USER/%Exportierter-Schlüssel%“. Um dies zu verhindern, klickt man mit der rechten Maustaste auf die exportierte Datei, bei mir „Export.reg“, und wählt „Bearbeiten“ aus. Falls das nicht funktioniert, kann man auch direkt das Notepad von Windows aufmachen und dort unter „Datei“ und den Menüpunkt „Öffnen…“ die exportierte Datei öffnen.
Der Inhalt der Datei kann sehr groß ausfallen. Das ist abhängig von den exportierten Daten. Um nun alle Pfade gleichzeitig anzupassen, klickt man unter „Bearbeiten“ den Menüpunkt „Ersetzen…“ an.
In dem Dialogfenster das sich geöffnet hat kann nun ausgewählt werden was durch etwas anderes ersetzt werden soll. In meinem Beispiel ist das „HKEY_LOCAL_MACHINE/temp/“ welches mit „HKEY_CURRENT_USER/“ ersetzt werden soll. Mit einem Klick auf „Alle ersetzen“ wird dies durchgeführt.
Anschließend kann das Dialogfenster über „Abbrechen“ geschlossen werden. Die Änderungen werden durch einen Klick auf den Menüpunkt „Speichern“ unter „Datei“ gespeichert. Das Notepad Fenster kann nun geschlossen werden.
Struktur entfernen
Die nun nicht mehr benötigten Daten in dem Schlüssel „temp“ sollten entfernt werden sobald alles erledigt ist. Dies geschieht sehr einfach und schnell indem der Schlüssel „temp“ mit einem Klick der linken Maustaste ausgewählt und dann unter „Datei“ der Menüpunkt „Struktur entfernen…“ angeklickt wird.
Daten importieren
Zu guter letzt importieren wir die gewünschten Daten an die richtige Stelle. Dies erfolgt durch einen Doppelklick auf unsere Datei. In meinem Fall heißt sie weiterhin „Export.reg“. Anschließend erfolgt eine Sicherheitsabfrage ob die gewünschte Aktion wirklich durchgeführt werden soll. Diese wird mit „Ja“ bestätigt.
Das war es auch schon! Es wurden erfolgreich Daten einer anderen Registry in das aktuelle System importiert. Je nachdem um was für Daten es sich handelt, kann gegebenenfalls ein Neustart des Systems notwendig sein.