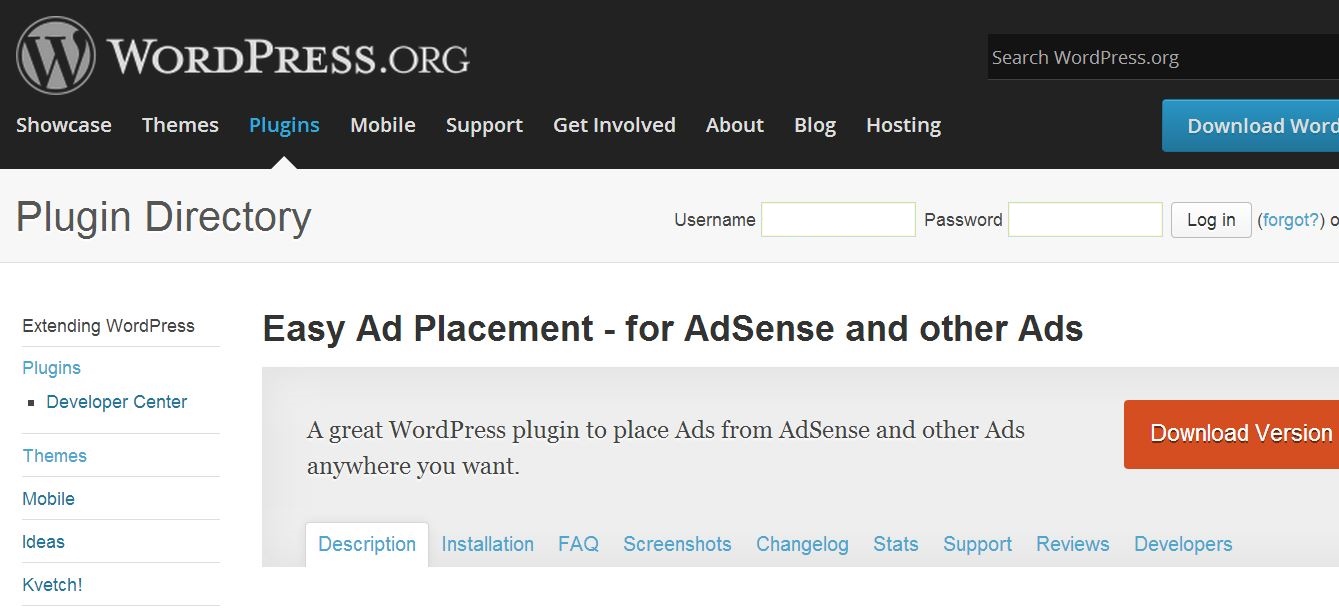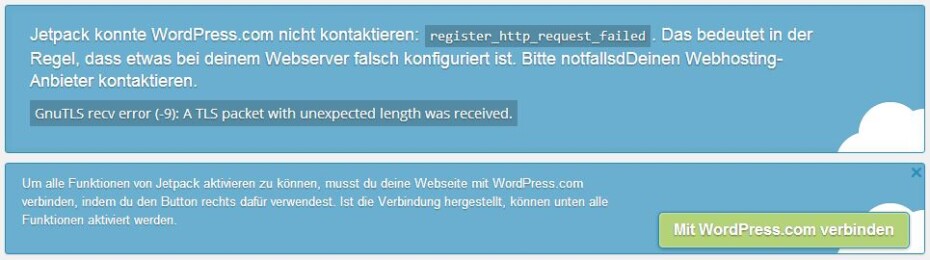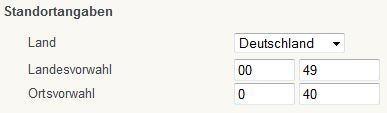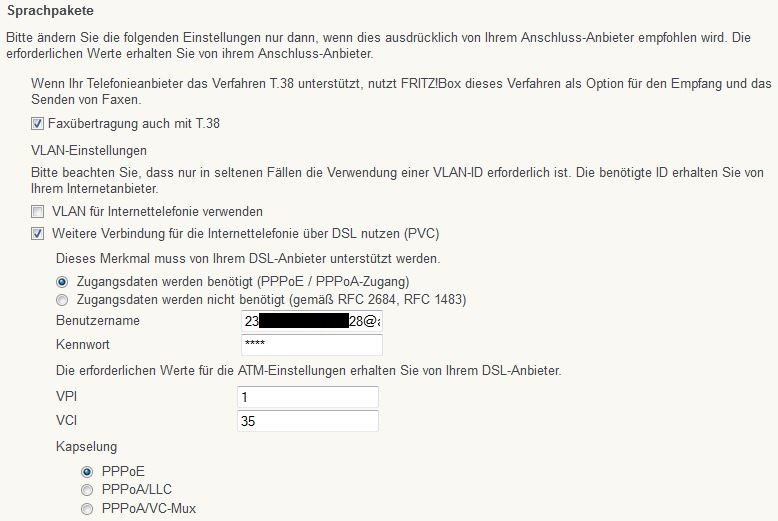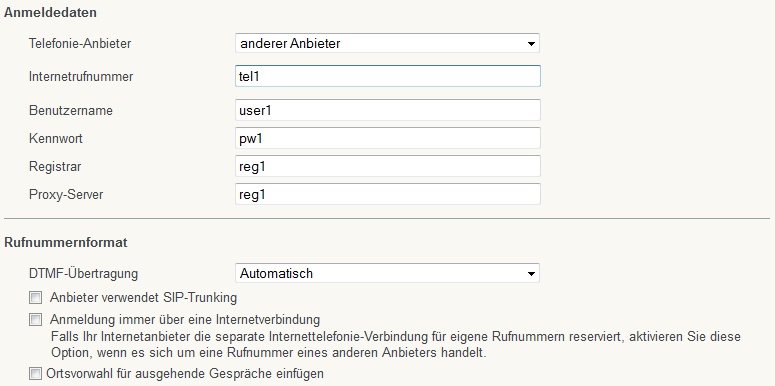Easy Ad Placement
Eine moderne Version mit mehr Funktionen gibt es hier.
Easy Ad Placement ist ein von mir geschriebenes WordPress Plugin.
Es ermöglicht einen sehr einfachen Weg um Werbung dort zu platzieren wo man sie haben möchte. Sei es Google AdSense oder andere Werbung.
Funktionen
- Bis zu 10 Werbungen in den Einstellungen speichern
- Die Ausrichtung der Werbung kann eingestellt werden
- Platzieren der Werbung mittels Shortcode
- Platzieren der Werbung mittels PHP-Snippet
- Bereit für Übersetzungen
Bisher Übersetzt in:
- Englisch
- Deutsch
Herunterladen kann man die aktuelle Version (derzeit 1.4) stets direkt von WordPress.
== Changelog ==
= 1.4 =
* 18.10.2014
* Informationen zur Installation bearbeitet
* Information hinzugefügt ab sofort „Easy Code Placement“ zu nutzen
* Der Support für dieses Plugin wurde eingestellt
= 1.3 =
* 24.05.2014
* FIX: Bug entfernt der das löschen der Optionen nach einem Update verursacht hat
* Neue Funktion: Optionen werden gelöscht wenn Deinstalliert wird
* Installationsanleitung bearbeitet
* Code komprimiert
* Einen Spenden-Button in den Optionen hinzugefügt
= 1.2 =
* 23.05.2014
* Beschreibung bearbeitet
* Neue Funktion: Die Ausrichtung der Werbung kann festgelegt werden
* Deutsche Übersetzung aktualisiert
= 1.1 =
* 22.05.2014
* Übersetzungsfähig (Deutsch hinzugefügt)
= 1.0 =
* 21.05.2014
* Erstes Release des Plugins